Работа с ключами при использовании MasterSCADA 4D
Вопрос:
Почему после установки USB-ключа, высвечивается надпись «Ошибка ключ не найден»?
Почему после установки USB-ключа, индикатор моргает/не светится?
Что делать, если после установки USB-ключ не определяется?
Как обновить драйвер USB-ключа?
Как произвести ручной поиск USB-ключа?
Почему после установки USB-ключа, высвечивается надпись «Ошибка ключ не найден»?
Почему после установки USB-ключа, индикатор моргает/не светится?
Что делать, если после установки USB-ключ не определяется?
Как обновить драйвер USB-ключа?
Как произвести ручной поиск USB-ключа?
Ответ:
Для работы с MasterSCADA 4D RT требуется USB-ключ. В настоящее время используются два типа USB-ключей компании Guardant:
1. локальный (без надписи NET)
Для работы с MasterSCADA 4D RT требуется USB-ключ. В настоящее время используются два типа USB-ключей компании Guardant:
1. локальный (без надписи NET)

2. сетевой (с надписью NET)

От типа ключа зависит принцип проверки лицензии, а также настройка для работы с ним.
Рассмотрим такую ситуацию. Вы вставили USB-ключ, но он никак не определяется MasterSCADA 4D RT. В первую очередь нужно посмотреть на световой индикатор на самом ключе. При полностью правильной работе ключа индикатор будет постоянно гореть ровным зеленным цветом. При неправильной установке индикатор будет моргать, сигнализируя о неисправности (в таком случае нужно обновить драйвер). Если же световая индикация отсутствует вовсе (индикатор на ключе не горит и не моргает), то значит ключ поврежден и в этом случае его нужно заменить.
При первой установке MasterSCADA 4D RT будет предложено установить драйвера для работы с USB-ключом. Может произойти так, что драйвера установились некорректно или не установились вовсе. В таком случае световой индикатор на ключе начнет моргать и необходимо повторно установить драйвер.
Для этого сначала убедитесь, что в диспетчере устройств в контроллерах USB отсутствует «Guardant dongles», в противном случае его драйвер нужно предварительно удалить.
Рассмотрим такую ситуацию. Вы вставили USB-ключ, но он никак не определяется MasterSCADA 4D RT. В первую очередь нужно посмотреть на световой индикатор на самом ключе. При полностью правильной работе ключа индикатор будет постоянно гореть ровным зеленным цветом. При неправильной установке индикатор будет моргать, сигнализируя о неисправности (в таком случае нужно обновить драйвер). Если же световая индикация отсутствует вовсе (индикатор на ключе не горит и не моргает), то значит ключ поврежден и в этом случае его нужно заменить.
При первой установке MasterSCADA 4D RT будет предложено установить драйвера для работы с USB-ключом. Может произойти так, что драйвера установились некорректно или не установились вовсе. В таком случае световой индикатор на ключе начнет моргать и необходимо повторно установить драйвер.
Для этого сначала убедитесь, что в диспетчере устройств в контроллерах USB отсутствует «Guardant dongles», в противном случае его драйвер нужно предварительно удалить.

Важно! Перед установкой драйвера обязательно извлеките ключ из компьютера. В случае его наличия при установке, драйвер установится некорректно, и потребуется проводить переустановку.
Для скачивания драйверов необходимо перейти на официальный сайт компании Guardant по ссылке. Здесь нужно выбрать и загрузить драйвера в зависимости от типа используемого ключа.
При использовании локального USB-ключа аппаратной защиты (ключ без надписи NET) нужно скачать только файл «Драйверы GUARDANT, EXE».
Для скачивания драйверов необходимо перейти на официальный сайт компании Guardant по ссылке. Здесь нужно выбрать и загрузить драйвера в зависимости от типа используемого ключа.
При использовании локального USB-ключа аппаратной защиты (ключ без надписи NET) нужно скачать только файл «Драйверы GUARDANT, EXE».

При использовании сетевого USB-ключа аппаратной защиты (ключ с надписью NET) помимо «Драйверы GUARDANT, EXE» нужно еще скачать файл «Сервер GUARDANT NET» (драйвера и приложение устанавливаются на машину, которая будет использоваться в качестве сервера сетевых ключей).

Далее, для установки драйвера выберите файл GrdDrivers.exe и запустите его.

Начнется процесс установки драйвера, по окончанию которого можно приступать к работе.
Если Вы используете сетевые ключи (с надписью NET), потребуется дополнительно установить приложение NetKeyServer. Оно предназначено для работы на машине с ОС Windows. Также существует исполнение сервера под ОС Linux, а также скачать сервер под другую ОС можно по ссылке.
После установки приложения NetKeyServer на сервер откройте браузер и перейдите в панель управления сервера сетевых ключей, введя в адресную строку адрес сервера (по умолчанию http://localhost:3185 или если сервер сетевых ключей находится на удаленном компьютере, то указывается его IP-адрес).
Далее выберите раздел «Настройка ini-файла клиента» и нажмите на «Получить конфигурационный файл клиента gnclient.ini».
Если Вы используете сетевые ключи (с надписью NET), потребуется дополнительно установить приложение NetKeyServer. Оно предназначено для работы на машине с ОС Windows. Также существует исполнение сервера под ОС Linux, а также скачать сервер под другую ОС можно по ссылке.
После установки приложения NetKeyServer на сервер откройте браузер и перейдите в панель управления сервера сетевых ключей, введя в адресную строку адрес сервера (по умолчанию http://localhost:3185 или если сервер сетевых ключей находится на удаленном компьютере, то указывается его IP-адрес).
Далее выберите раздел «Настройка ini-файла клиента» и нажмите на «Получить конфигурационный файл клиента gnclient.ini».

Сформированный файл необходимо перенести в папку Server, находящейся по пути C:\ProgramData\MPSSoft\MasterSCADA4DRTХ_Х (где Х_Х номер версии установленного ПО). Если в папке уже есть файл gnclient.ini, замените его на новый. Если после формирования файла gnclient.ini и перемещения его в требуемую директорию связь все равно отсутствует, откройте файл текстовым редактор и найдите строку как на скриншоте ниже:

Замените значение строки IP_NAME на прямой IP-адрес машины с сервером сетевых ключей. Остальные настройки параметров данного файла Вы можете найти в инструкции, хранящейся на FTP-сервере в одном разделе вместе с драйверами.
Если после установки/обновления драйвера ключ не обнаружился автоматически, то нужно выполнить ручной поиск и активацию ключа. Для этого скачайте с FTP-сервера приложение FindKey. Приложение находится в папке FindKey из каталога Updates. Загрузите архив «Guardant Test.zip», разархивируйте его и перейдите в папке Work_with_key и запустите файл «FindKey.exe».
Важно! Если приложение не запускается или выдает ошибку, то скачайте и установите https://support.microsoft.com/ru-ru/help/2977003/the-latest-supported-visual-c-downloads Нужна версия для x86 - vc_redist.x86.exe
В открывшемся окне «Поиск ключей» в зависимости от типа ключа выберите нужный ключ и программу, нажмите на кнопку «Поиск». Через контекстное меню создаем файл конфигурации.
Если после установки/обновления драйвера ключ не обнаружился автоматически, то нужно выполнить ручной поиск и активацию ключа. Для этого скачайте с FTP-сервера приложение FindKey. Приложение находится в папке FindKey из каталога Updates. Загрузите архив «Guardant Test.zip», разархивируйте его и перейдите в папке Work_with_key и запустите файл «FindKey.exe».
Важно! Если приложение не запускается или выдает ошибку, то скачайте и установите https://support.microsoft.com/ru-ru/help/2977003/the-latest-supported-visual-c-downloads Нужна версия для x86 - vc_redist.x86.exe
В открывшемся окне «Поиск ключей» в зависимости от типа ключа выберите нужный ключ и программу, нажмите на кнопку «Поиск». Через контекстное меню создаем файл конфигурации.
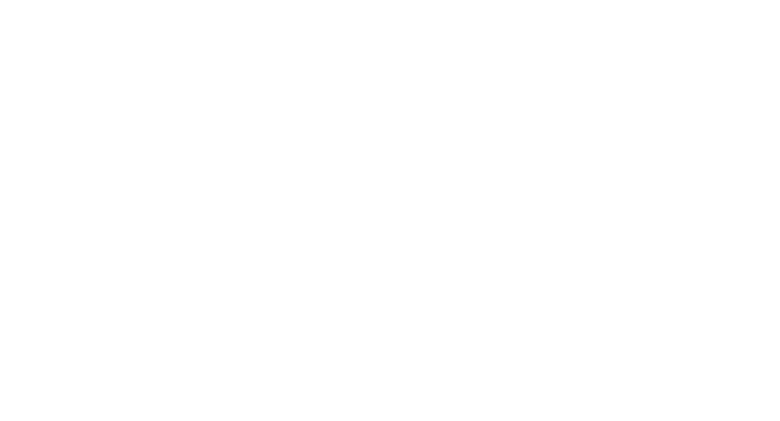
Файл конфигурации «key.ini» сохраняется в папке вида «ИмяПродука_НомерЛицензии». В зависимости от используемого программного обеспечения, данный файл «key.ini» необходимо перенести в папку, расположенную в директории:
- MasterSCADA 4D – C:\Program Files\MPSSoft\MasterSCADA 4D RT Х.Х\ (где Х.Х – номер версии MasterSCADA 4D)
Важно! Данные директории являются путями по умолчанию и могут быть изменены пользователем по желанию.
После этого, пока файл «key.ini» будет находиться в папке вида «ИмяПродука_НомерЛицензии», автопоиск ключа будет выполняться автоматически и больше не будут возникать проблемы, связанные с определением ключа.
- MasterSCADA 4D – C:\Program Files\MPSSoft\MasterSCADA 4D RT Х.Х\ (где Х.Х – номер версии MasterSCADA 4D)
Важно! Данные директории являются путями по умолчанию и могут быть изменены пользователем по желанию.
После этого, пока файл «key.ini» будет находиться в папке вида «ИмяПродука_НомерЛицензии», автопоиск ключа будет выполняться автоматически и больше не будут возникать проблемы, связанные с определением ключа.
Нажимая на кнопку, вы даете согласие на обработку персональных данных и соглашаетесь с политикой конфиденциальности.

